Creating a new Assessment
To create an assessment, first open the assessments menu from the bottom menu:

This will open the Assessments menu:
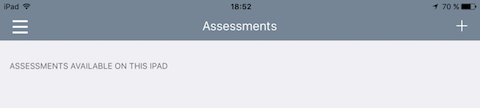
To create a new assessment, click the "+" button on the upper right corner. This will open a "Create Assessment" window:
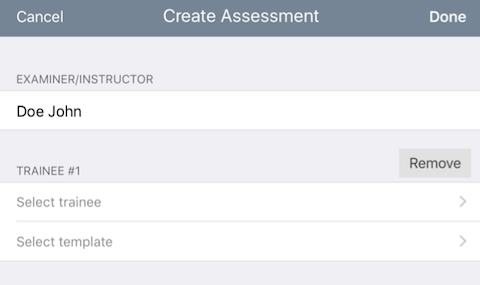
Select trainee and template for the assessment. Trainee is selected from a list of synchronized users in the iPad.
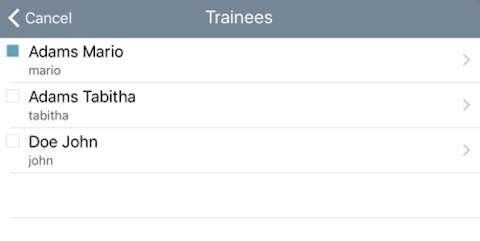
After selecting the user, a role must be defined for the trainee. Available roles are defined in the Logitude ETR Web application.
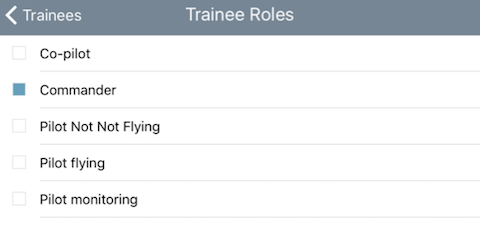
Assessments can be created with just one trainee and a template, or two trainees with either same or different template.
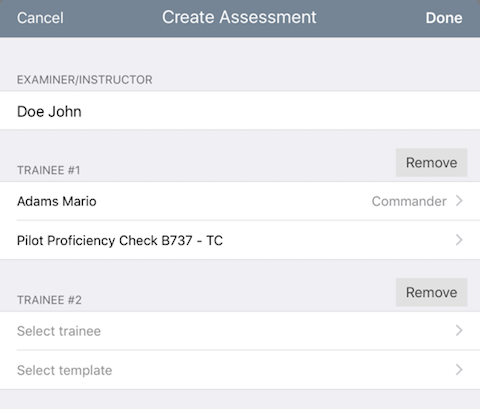
Create assessment with two trainees:
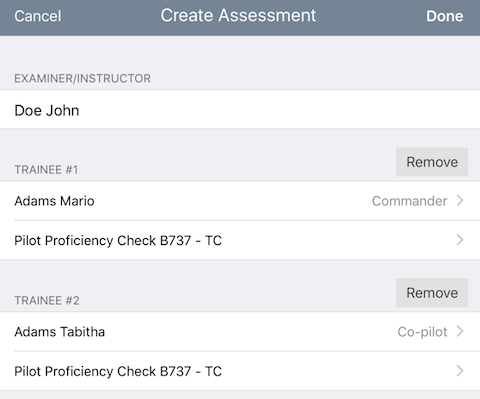
When selecting two trainees for same assessments, the system will create two separate forms for each trainee, with selected templates and with individual grades. These forms are then shown inside same assessment using a tab view.
After trainee(s) and template(s) is/(are) selected, the assessment is created by tapping "Done" on the upper right corner. The created assessment is then listed on the "Assessments available on this iPad" section:
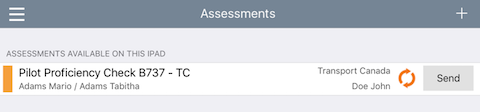
The bar on the left side of the assesments tells if the assessment has been signed.
- Green color indicates signed assessment.
- Orange color indicates assesments that is not signed.
The synchronization icon on the right indicates the synchronization status:
- Green synchronization icon indicates that the assessment is synchronized to the server.
- Orange icon synchronization icon indicates that the assessment is not synchronized.
Tapping the "Send" button will synchronize the assessment to the server.