Device Log is only visible for users who have either System Administrator role or Device Log user role.
The Device Log section of ETR is a tool for maintaining electronical training device logs. Training Device Log entries are linked directly to the users, training devices and trainings created in ETR. It also supports entries for 3rd party users and trainings.
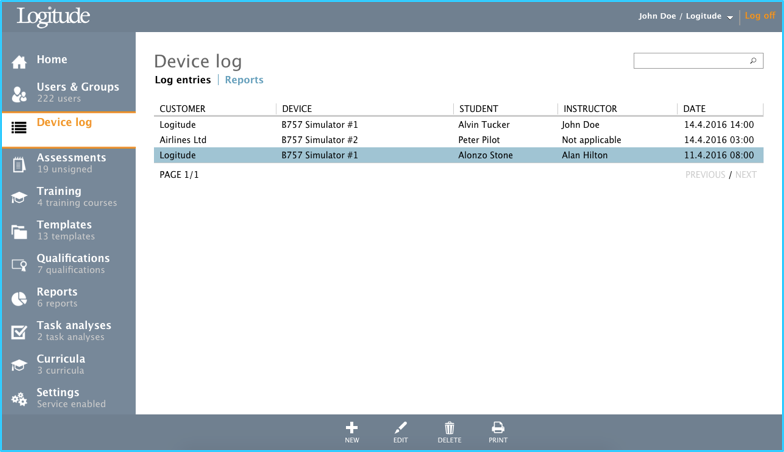
Device Log page has two tabs, Log entries and reports. The Log entries page is used for creating, editing, deleting and printing log entries.
Log Entries
Device Log view lists all Device Log entries in descending order. Entries can be searched by using the search tool on the upper right corner.
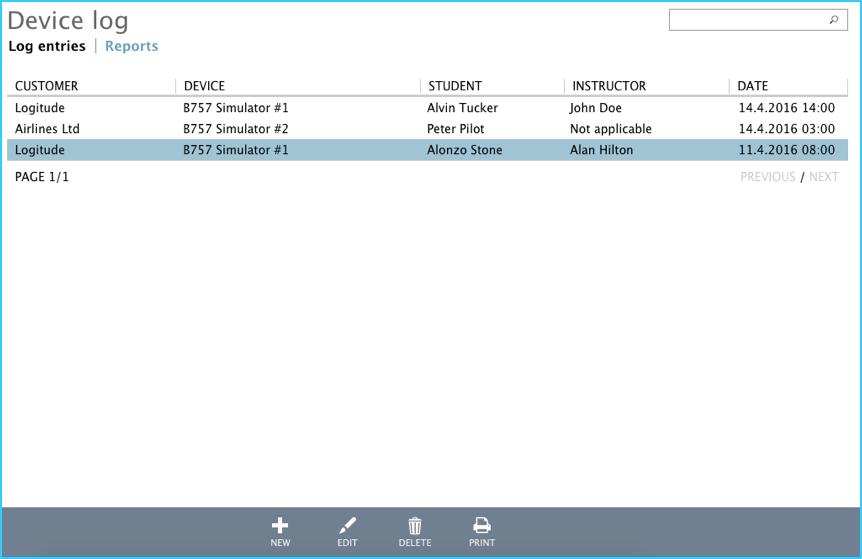
Creating new Device Log entry
Clicking toolbar button “New” opens up new log entry form directly to the log entries list:
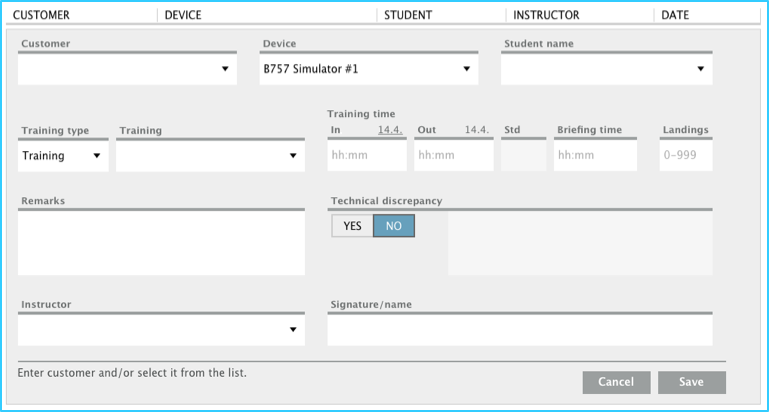
Each Device Log entry has following data fields:
| Field | Description |
|---|---|
| Customer | Customer can be selected from a dropdown list, or inserted as a free text. All free text inputs are saved as new customers to the Logitude ETR, these can be seen via Settings – Customers menu. Mandatory. |
| Device | Device must be selected from the dropdown list, which contains all devices inserted to Logitude ETR. These can be seen via Settings – Devices menu. Mandatory. |
| Student name | Select student name from dropdown list containing all Logitude ETR users, or write any student name as a free text input. Mandatory. |
| Training type | Select either Training / Maintenance / Self-training. |
| Training | Insert training course name, either as a free text or by selecting from the dropdown menu. Mandatory. |
| Training date & time | Date can be changed by clicking the date shown above “In” field. Insert In and Out times in format hh:mm to automatically calculate time in Std (Simulator Training Device). If time in Std is 6 hours or more, amber warning bar will be shown. Mandatory. |
| Briefing time | Insert briefing time in hours and minutes, hh:mm |
| Landings | Number of landings. Accepts only numbers between 0-999 |
| Remarks | Remarks of the simulator session |
| Technical discrepancy | If selected “Yes”, the additional text input fields opens for inserting technical comments. |
| Instructor | Select Instructor from a list of Instructors or type in instructor name in free text. Mandatory. |
| Signature / name | If previous input, “Instructor”, was selected from the list of ETR users, this user must then insert his/her password to sign the Device Log entry (Mandatory). If Instructor name was given as free text, this input is not required. |
All fields with dropdown menu also support search. Start to write user or company name and Logitude ETR will show search results, from where the correct input can be then selected.
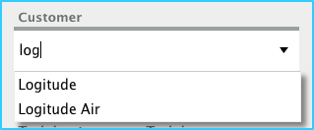
Viewing / Editing log entries
Selecting a log entry from the list and clicking “View/Edit” opens similar log entry form as when creating a new entry. Toolbar button action “View” or “Edit” depends on the user roles of the logged user. Only users with System Administrator role can edit Device Log entries. Device Log User role users can only view signed entries.
Tip! Double clicking the Device Log entry will also open entry in view/edit mode.
Any modifications to the entry will be saved and modifier name and timestamp will be shown in Device Log entry:

Deleting log entry
Selecting a log entry from the list and clicking “Delete” opens up a “Delete Log Entry” confirmation dialog. Selecting “Yes” deletes the log entry from the Device Log. Only users with role System Administrator can delete Device Log entries.
Printing log entry
Selecting a log entry from the list and clicking “Print” opens up a a new browser window with selected log entry data in printable layout. Print command is automatically sent with this opening window, which should open printing menu depending on the browser and operating system settings.
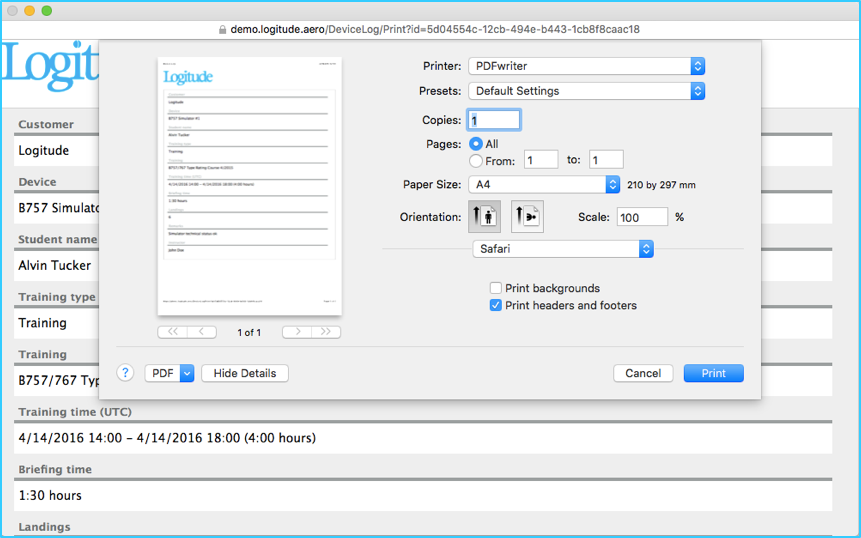
Reports
The Reports tab has powerful filtering tools for creating reports:
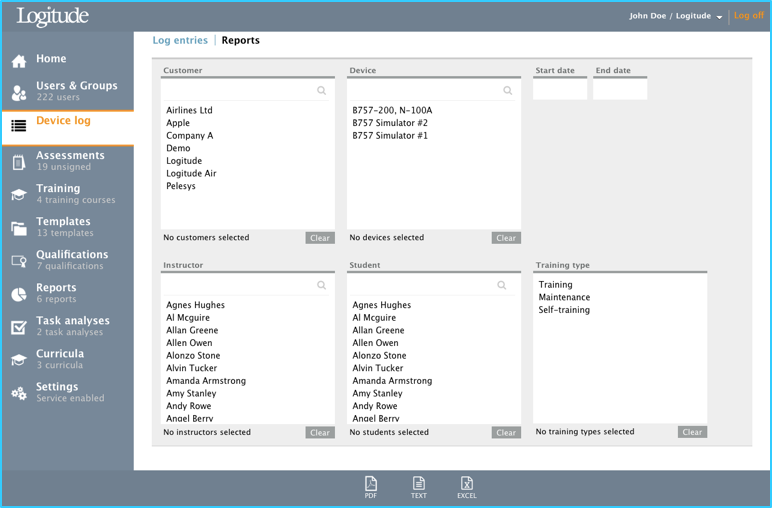
The Reports tool supports six different filters:
- Customer
- Device
- Start and End date
- Instructor
- Student
- Training type
Reports can be then exported into a PDF, Text (.txt) or Excel (.xlsx) format.
Filters support multiple selections, as seen below:
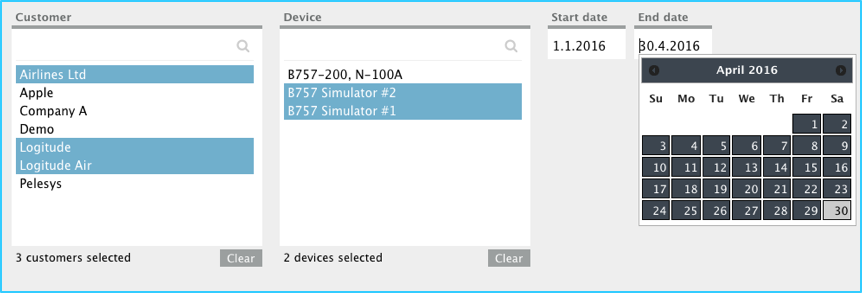
For quick selection of multiple items in filter, click the first item, then hold shift button on the keyboard, and then click the last item.
Each filter has also built-in search tool for quickly finding relevant selections:
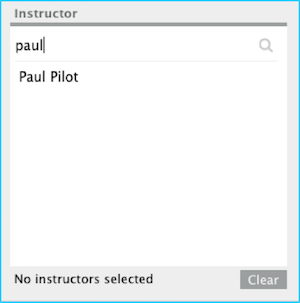
The Reports toolbar buttons are always active. Clicking them will open the Report in specified format, in a new browser window providing the exported file to be saved.
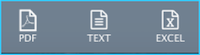
If the selected filters result to a situation where there are no Device Log entries, an empty report will open with text “no data”