Basic concepts
A form template – or simply a “template” – is an entity containing a header and a footer, tasks (from a Task Analysis) as well as other elements such as assistive script text, titles and custom elements. A Template can be thought of an electronic version of a blank paper form which airlines have traditionally used to record tests/checks or other types of flight crew evaluations or training sessions.
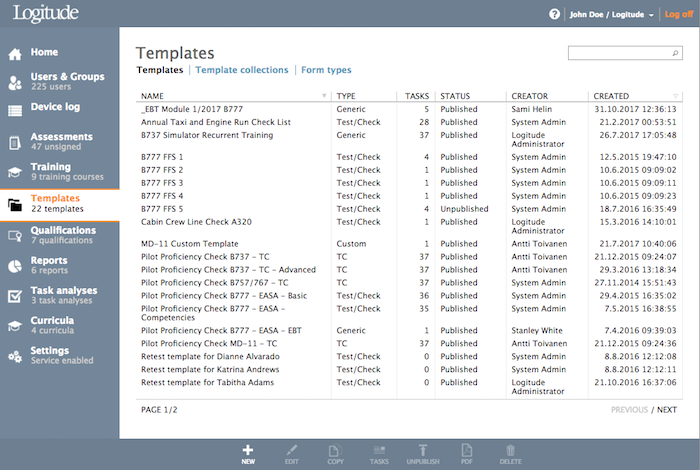
Logitude ETR contains few readymade form header types, which have fixed header/footer parts. This means that the elements contained within the header/footer can not be altered by the user. Custom header/footer parts can be created with Form Type Editor. See Form Types for more information.
A template has basic attributes which can be configured, as well as the actual content which is edited with the Template Editor. Templates are created, edited and published with the ETR web application, which after they can be used to create Assessments trainees either with the web application or with the iPad app.
A Template can be configured to be used either as a:
- stand-alone template which can also be included in a Template Collection, or
- template which can ONLY be used within a Template Collection.
For more information see Template Collections
Creating, editing (the basic info), copying and deleting Template
To create new Template, click toolbar button “NEW” and a "Create Template" dialog window will open. The necessary information for creating a new template is input with this dialog. See the table below for details about each input field in the dialog.
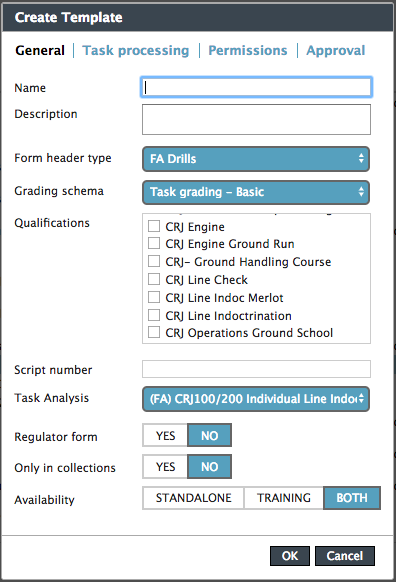
| Field | Description |
|---|---|
| Name | Name of the new form template. Mandatory. |
| Description | Description for the template. |
| Form header type | Selection which determines the type of the new template (test/Check, LOE, LC, etc.). See Form Types for more information. |
| Grading Schema | Select Grading Schema for the template. See Grading Schemas for more information of different Grading Schemas. |
| Qualifications | Selection of qualifications which are attached to the template. The selected qualifications will be automatically generated OR automatically updated in the trainee’s records – according to the rules set under Qualifications section – if the assessment is completed for that trainee. |
| Script number | Identifier for the template, if e.g. required by the local CAA to be recorded on the regulator’s test/check form |
| Task Analysis | Selection for the Task Analysis to be used as the Task source for the template. |
| Regulator form | Selection “YES” or “NO” determines whether the assessment form can be used to populate the local regulator (CAA) test/check form PDF |
| Only in collections | Selection “YES” or “NO” determines whether the template can be used as a “stand alone” template, or if the template must be included in a “template collection" |
| Availability | Selection “STANDALONE” determines that the template can be used as a “stand alone” template. Selection "TRAINING" allows this template to be only used in training courses. "BOTH" makes template available for both stand alone assessments and training course assessments |
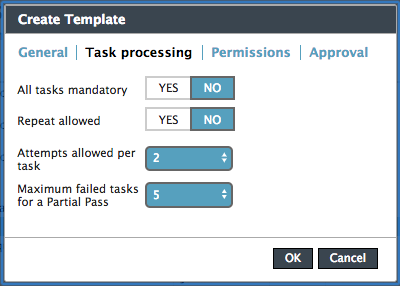
| Field | Description |
|---|---|
| All tasks mandatory | If YES, then an assessment can not be completed unless all tasks are graded |
| Repeat allowed | If YES, then an attempt can be repeated once and still counted as “first attempt” in data analysis. For more information of repeats, please see attempts and repeats for more information |
| Attempts allowed per task | Set the maximum number of attempts of a task. When this number is reached in an assessment, the overall grade can not be selected as a pass or partial pass. |
| Maximum failed tasks for a Partial Pass | Set the maximum number of failed tasks for an overall grade Partial Pass. If the number of failed tasks in an assessment is greater than this setting, overall grade will be failed |
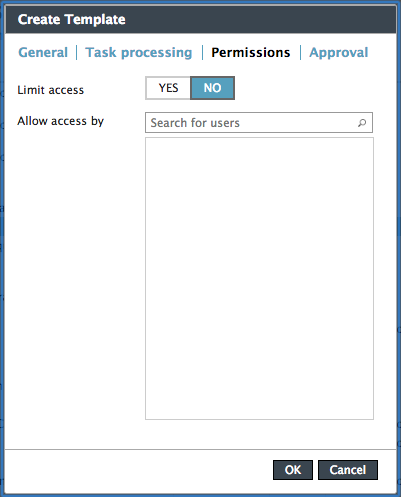
| Field | Description |
|---|---|
| Limit access | Limit access to specified users and/or user groups. |
| Allow access by | If “Limit access” setting is on, list of all users or user groups who have access to the template |
Editing template is done by selecting an existing Template from the templates list and using Toolbar button “Edit”. An "Update Template" dialog window will open which is used to edit the basic information of the Template. The dialog is the same in previous (Toolbar button “New”) with the exception that for technical reasons the Task Analysis can not be changed once it has been selected when initially creating the Template.
Copying template is done by selecting an existing Template from the templates list and using Toolbar button “Copy”. A "Copy Template" dialog window will open up. It is the same as the previous (Toolbar button “Edit”) but the dialog suggests by default a new name for the copy (by inserting “Copy of” in the beginning of the Template’s name. The user may of course change the template name also.
Deleting template is done by selecting an existing Template from the templates list and using Toolbar button “Delete”, a Delete template dialog window will open up, prompting for deletion confirmation.
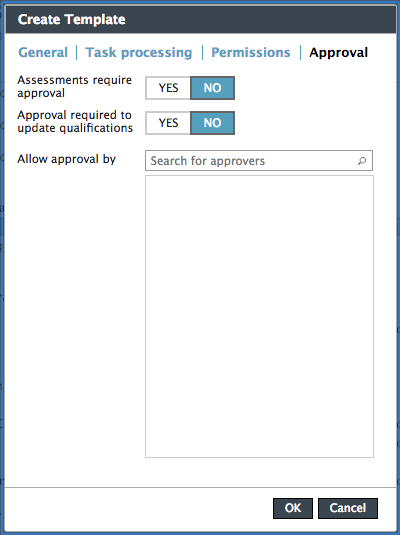
| Field | Description |
|---|---|
| Assessments require approval | If selected, every submitted assessment is to be approved by defined user(s) |
| Approval required to update qualifications | If selected, qualifications are updated only after assessment has been approved |
| Allow approval by | List of users and/or user groups who can approve assessments created from this template |