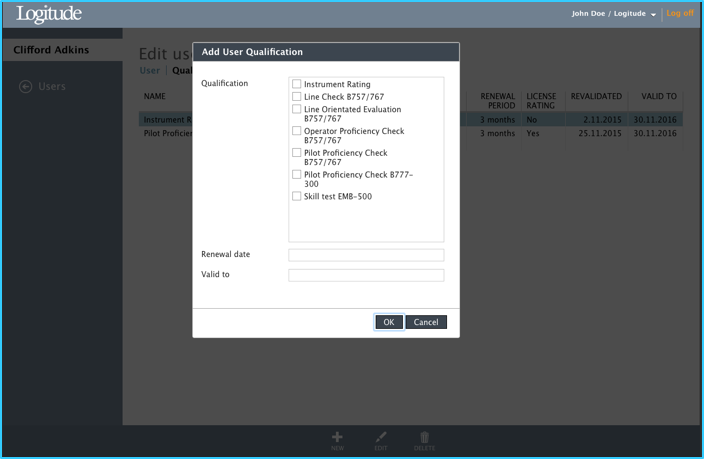Basic navigation
Logging in
When you enter the ETR web address in your internet browser, you will be taken to the main ETR login page:
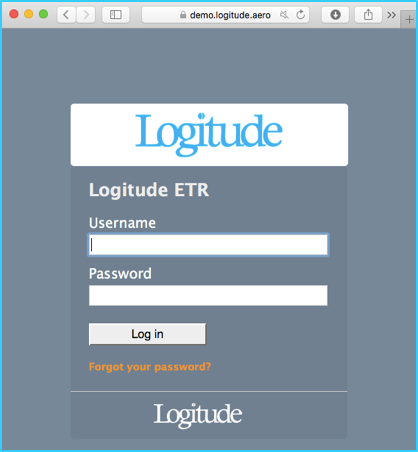
In order to access the ETR, proper login credentials must be entered. If password is forgotten, clicking “Forgot your password” and the system will email new password to the user.
After a successful login you will be taken to ETR landing page:
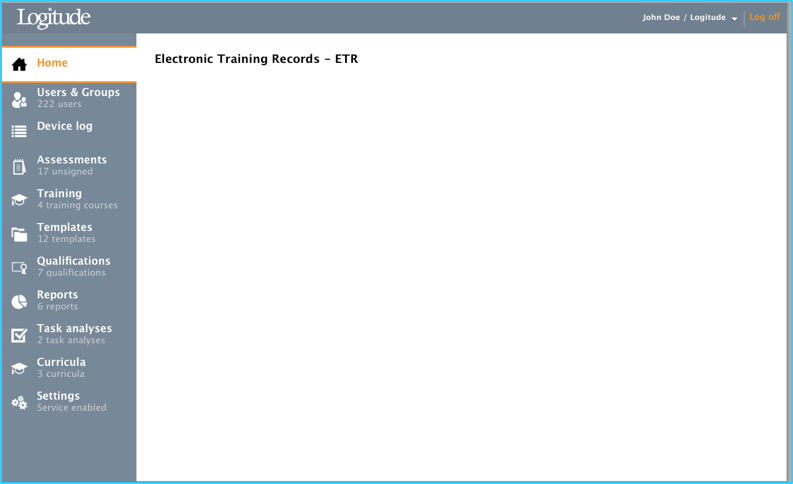
Changing password
To change the password, click the small arrow next to the logged in user. This will open small window with a link “Change your password”:
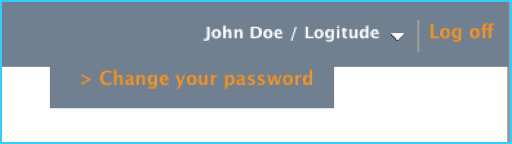
To change the password, user needs to insert current password and then new password twice:
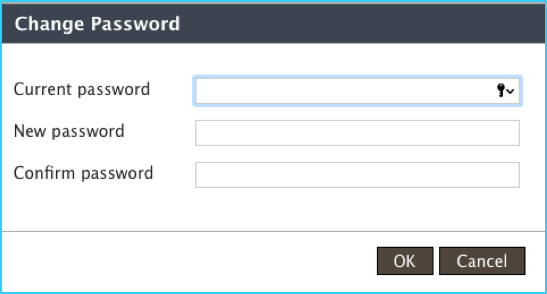
Logging off
You may log off of your current ETR session at any time by clicking the Logout link in the upper right portion of the screen. Automatic log off will occur after 20 minutes of user inactivity.
Main menu
Main menu will be available after a successful login has been performed.
Note. Main menu items shown depend on roles set to the user.
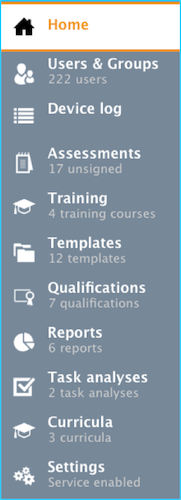
Main menu items:
- Home: Landing page
- Users & Groups: All common user management features. Access to individual users’ assessments and qualification data and user groups
- Device Log: Access to device log entries
- Assessments: Access to all assessments stored/recorded in the system
- Training: Creation and monitoring of training courses. Contains also training records of completed training courses
- Templates: Form template management features, including the form template editor
- Qualifications: Qualification management features and related rules and settings
- Reports: Data-analysis features, access to statistical data regarding trainee performance
- Task Analyses: Features for maintaining Task Analyses (TA), grading scales, competencies / KPI’s (reason codes)
- Curricula: Creation, revision and management tools for Curricula, training syllabi
- Settings: Various system settings and configurations including notification settings, training facilities etc. Also access to data sync and email logs
Main menu navigation
Navigation within ETR web application is done by clicking a main menu item and navigating to that particular sub-section. Typically, a sub-section contains a list in the content area of the screen and toolbar buttons shown below it – e.g. see the picture of Users section, below.
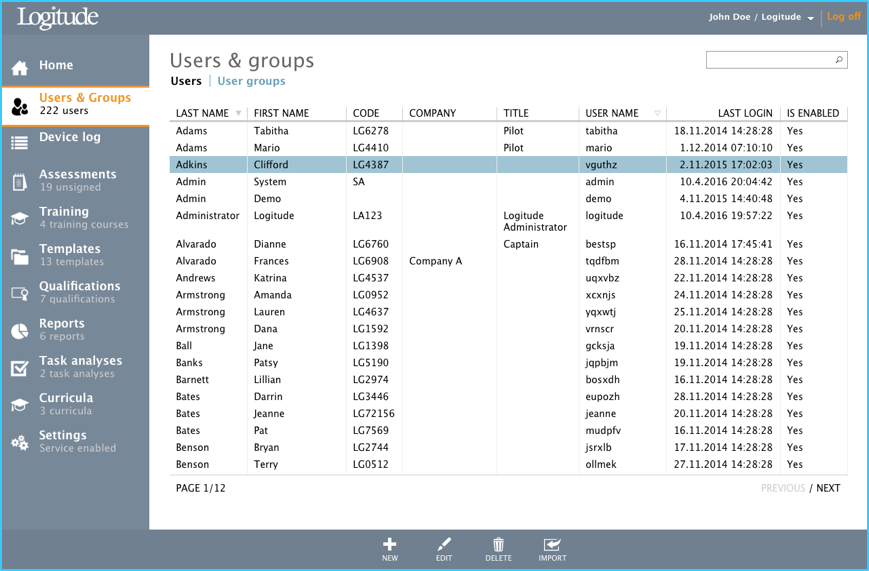
Please note following functions:
- Search tool in upper right corner
- Paging buttons on the bottom right corner, if the list has more items than can be shown on one page
Toolbar buttons
Toolbar buttons may be disabled, depending on whether a list item is selected (highlighted) or not. Also certain user roles might be required to activate some toolbar buttons. Clicking a toolbar button takes you to another screen, which is shown in the main content area, or opens up a dialog window.

If the screen is shown in the main content area the main menu is replaced with a Button back to the previous Main menu screen.
Tabs
On some content views (most of them in fact) there are also links called “Tabs”, which are in effect a submenu of items related to the main menu item in question. Each of the available tabs opens up a different view shown on the main content area. See the picture below, where "Edit user" submenu has four different tabs:
- User
- Qualifications
- Qualification history
- Assessments
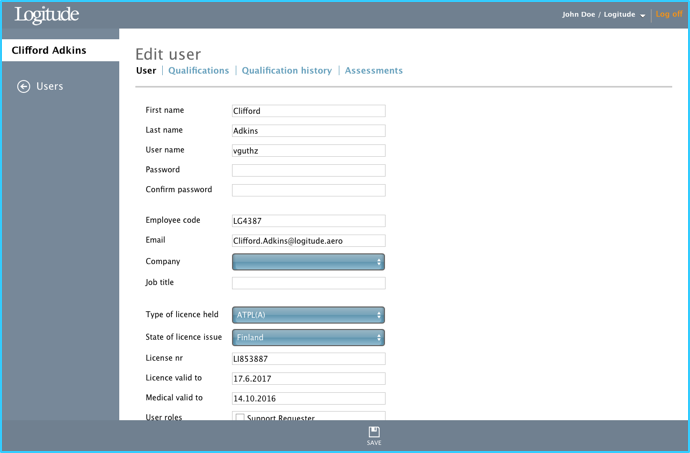
Dialogs
In some cases, a dialog box (or window) is shown to the user. Dialogs are used mainly in cases when a complex set of data needs to be entered by the user. If a dialog is used it is shown on top of the main screen, and in these cases the main screen is as well as other links etc. on the page. This is shown as “greyed out” area around the dialog box.