In the Settings section of ETR you can do the following:
- Set up notifications
- Set up and manage customers for Device Log
- Set up training facilities and facility types
- View notification Email logs
- View Data sync logs
- Set up miscellaneous system settings
General tab
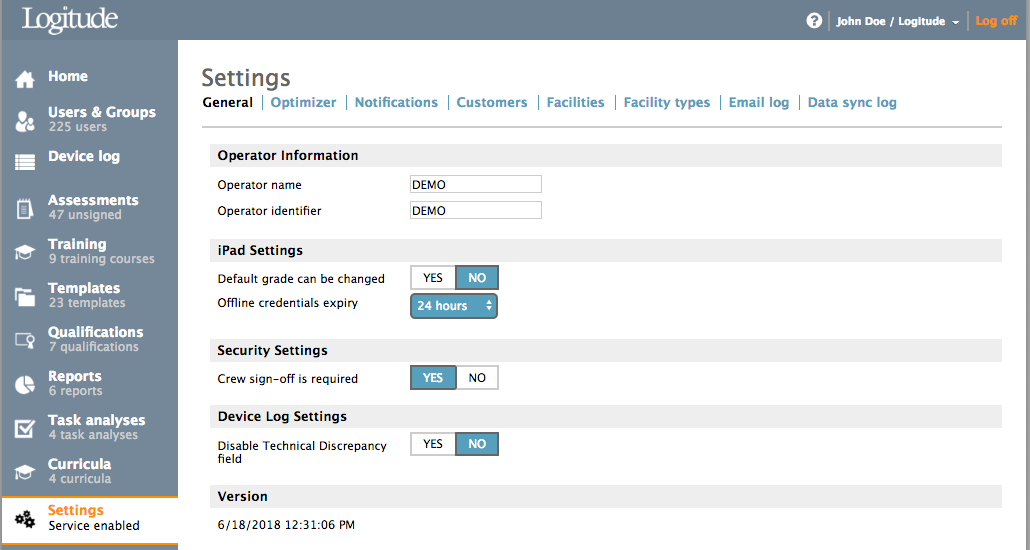
Operator Information Tab
Set the Operator name and Operator identifier, which are used to identify the operator in regulator forms, when required by the local regulator (CAA).
iPad Settings
Configure if changing the default grade in each individual iPad is allowed. For more information on configuring default grade on iPad, please refer to Logitude ETR iPad User Guide. It is also possible to configure offline credentials saved in iPad to expire after certain amount of time, to make sure that the iPad device is synchronized with server frequently.
Security Settings
Crew sign-off is required - If selected YES, the trainee(s) selected for the assessment need to sign the assessment in addition to the instructor. This setting only works with "legacy" form header types, which are "Test/Check, Line Oriented Evaluation, Line Check and Custom". For templates which use form type header built with Form Type Editor, similar setting can be enabled by adding "Trainee's signature" field to the form type.
Device Log Settings
Disable Technical Discrepancy field from Device Log.
Optimizer tab
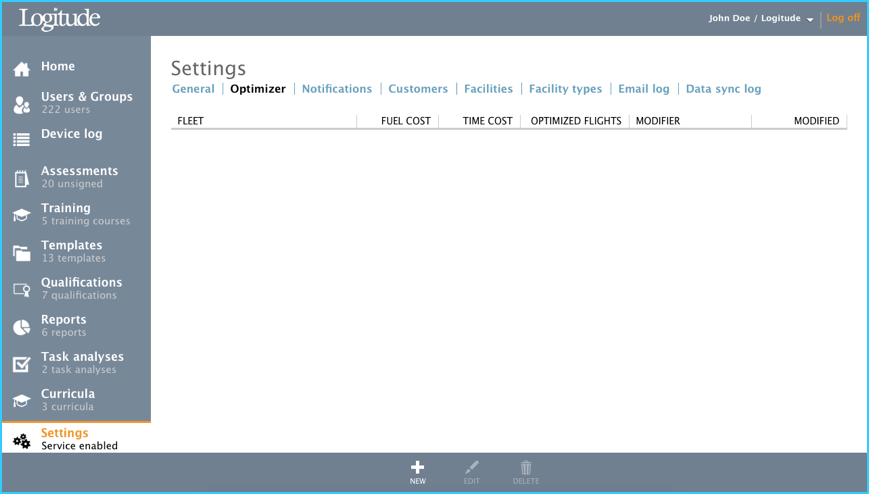
Optimizer tab is used to configure the Logitude OPT, Flight Profile Optimizer iPad app.
The Logitude OPT requires a separate agreement with Logitude. For more information, please contact Logitude.
Notifications tab
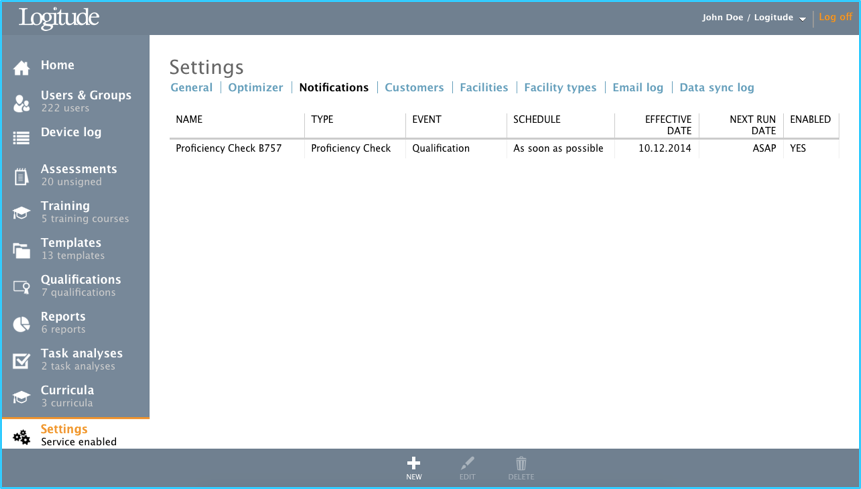
Under the notifications tab you can set up the email notifications. Notification is used to generate an automatic email messages, populate assessment form PDFs and attach them to the emails. Notifications can be triggered either when a qualification is updated or when an assessment is signed. Notifications can also be triggered for selected Overall grades or EBT grades.
Creating, editing or deleting Notification
Click button “New” under the Notifications tab a “Create Notification” to create new notification. This dialog has two tabs, "General" and "Email", in which notification settings are configured.
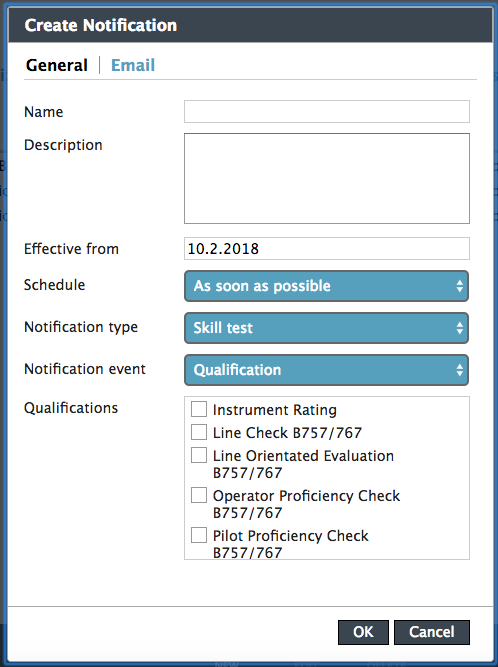
General Tab
| Field | Description |
|---|---|
| Description | Description of the notification |
| Effective from | Date from which onwards the notification is active. Note. If the set date is in the past, the engine will however handle ALL cases meeting the criteria from that moment on until the present date |
| Schedule | Sets whether the notifications are sent "As soon as possible" or "Every Sunday". With option "As soon as possible" each email is sent individually and immediately once trigger condition is met, and with option "Every Sunday" a single email will contain all notifications |
| Notification type | Type can be one of the regulator tests/checks. This determines how the PDF being sent is populated and also that the email content is generated respectively |
| Notification event | The “trigger event” for the notification. The notification can be triggered with six different types of events: Qualification / All qualifications / Template / Template collection / Overall grade / EBT grade |
| Qualifications/Templates/Grades | Select qualification(s), template(s), template collection(s) or grades (overall grade or EBT grade) which trigger notification. If "All qualifications" is selected from notification event, then this selection is disabled |
Triggering notification for selected Overall grades
To create notification for certain Overall grades, first select the notification event "Overall grade" and then select one or multiple overall grades, which trigger the notification.
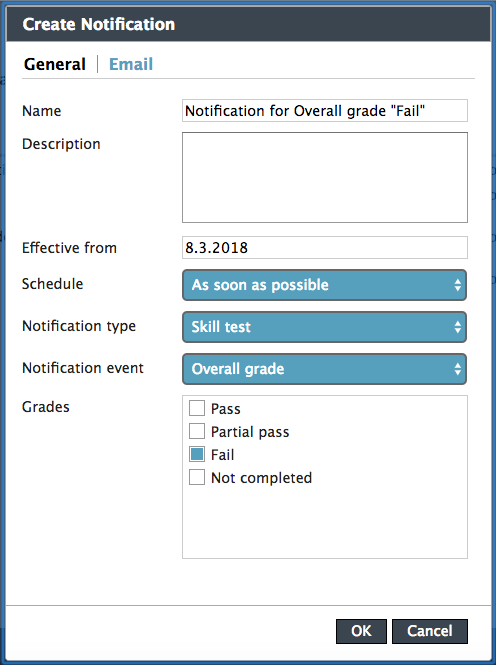
In the example above, notification is triggered for Overall grades "Fail". The recipient of this notification will receive an email containing the PDF version of the assessment.
Triggering notification for selected EBT grades
To create notification for certain EBT grades, first select the notification event "EBT grade" and then select one or multiple EBT grades, which trigger the notification.
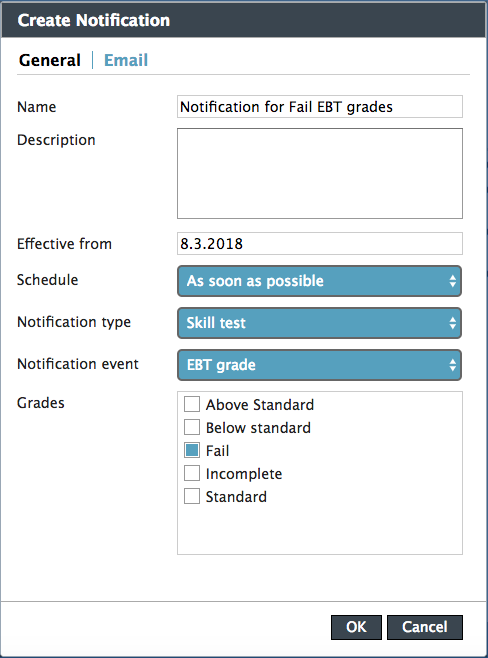
In the example above, notification is triggered for EBT grades "Fail". The recipient of this notification will receive an email highlighting the EBT grade(s) which triggered this condition, and PDF version of the assessment.
To configure email subject and recipients, click "Email" tab on the notification
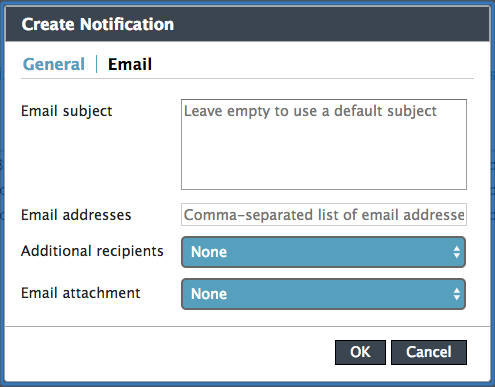
Email Tab
| Field | Description |
|---|---|
| Email subject | Leave empty for default notification, or insert custom subject for the email. See below for "smart tags" for configuring email subject with dynamic text |
| Email addresses | Comma-separated list of email addresses, to which the notifications will be sent |
| Additional recipients | Notification can be sent also to the trainee or instructor, or both |
| Email attachment | Either Operator or Regulator PDF can be attached to the notification email |
Smart tags for email subject:
- $TRAINEELICENCENO - Trainees pilot license number
- $TESTDATEYYYYMMDD - Assessment date in YYYYMMDD format
- $TESTDATEDDMMYYYY- Assessment date in DDMMYYYY format
- $TRAINEELASTNAME - Trainee's last name
- $TRAINEEFIRSTNAME - Trainee's first name
- $ASSESSMENTNAME - Assessment name
- $ACTYPE - Aircraft type
For example, inserting "$ASSESSMENTNAME for $TRAINEEFIRSTNAME $TRAINEELASTNAME on $TESTDATEYYYYMMDD" to email subject in notification, would result in following email subject "B757 Proficiency Check for John Doe on 20170218"
"$ACTYPE" smart tag searches for aircraft type value first from Form Type Editor field "FLD_AEROPLANE_TYPE". If this is not found, it will search for A/C Type of the facility which is selected for the assessment.
Editing and deleting notification
By selecting an existing Notification from the list under the Notifications tab and using toolbar button “Edit”, an “Update Notification” dialog will open. The dialog is the as same in previous Toolbar button “New”.
By selecting an existing Notification from the list under the Notifications tab and using toolbar button “Delete”, a dialog will open prompting deletion confirmation.
Customers
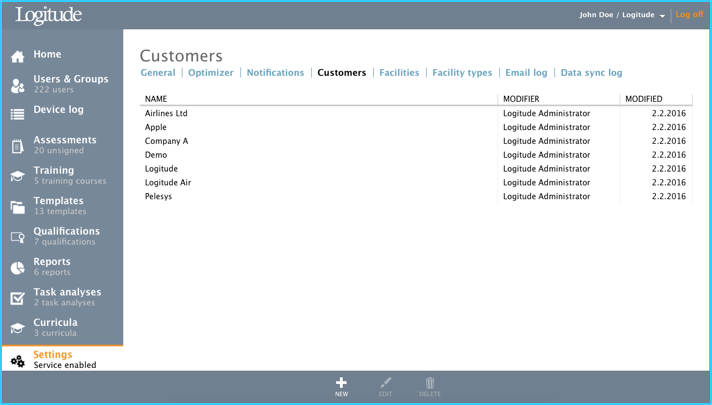
Customers are used in Device Log entries, when for example flight training device is being used by other companies also. Every new input on Device Log customer field will automatically add the customer to this list. Customers can be created, edited and deleted via this tab.
Facilities and Facility types tabs
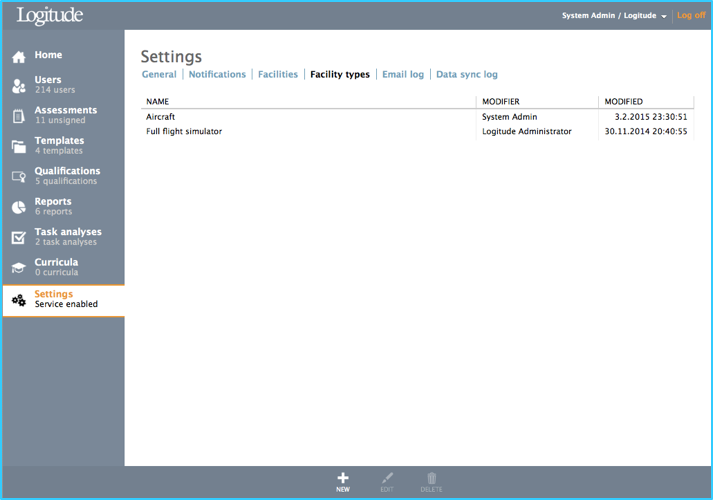
The facilities and facility types are used to populate the contents of the corresponding drop down selection lists in the form templates and Device Log for example. Facility types (such as full flight simulator, class room, flat panel trainer) can be freely defined and then individual facilities can be created and linked to those.
Email log tab
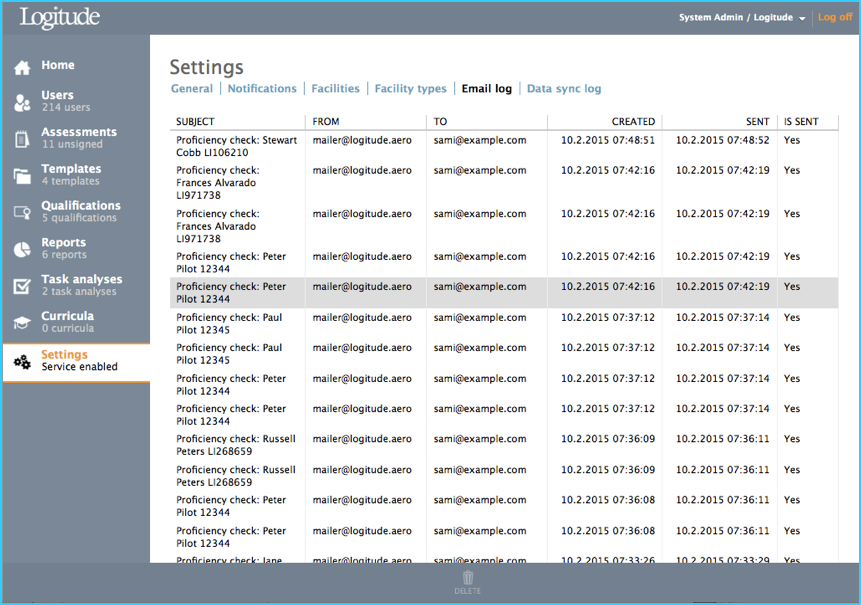
The email log is used by system administrators to track notification email delivery.
Data sync log tab
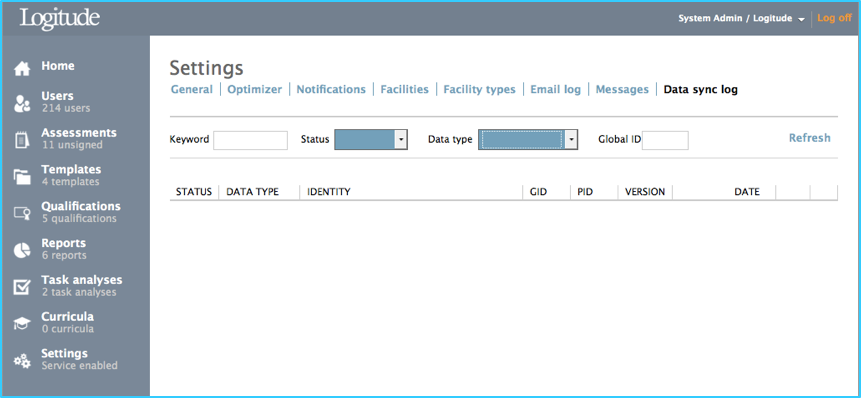
Used by system administrators to track integration synchronization issues with 3rd party systems.