Using Task Analysis Editor
To open Task Analysis (TA) Editor, select an existing Task Analysis from the Task Analysis list and click toolbar button “Tasks”. This will open the Task Analysis Editor. Another way to open a TA in the TA editor is to double-click a Task Analysis in the Task Analysis list.
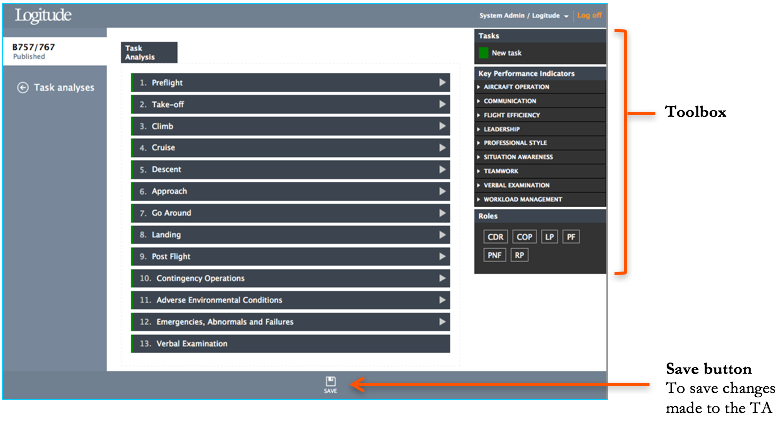
The TA editor is the tool that allows adding/editing/deleting/moving around the Tasks (items to be evaluated during assessments, used in Form Templates, see chapter 3.6) of a TA, including all the elements and attributes within a task.
The TA editor is a WYSIWYG editor and it allows the user to edit the contents of the TA directly in the web browser, as well as easily arranging the TA structure by dragging and dropping. The Toolbox element (in the top right hand corner of the screen) is where new Tasks can be dragged onto the TA which is being edited.
The TA structure seen in the TA editor is the same structure which is available in the Template Editor Toolbox when creating / editing form templates. So, the TA structure must first be created in the TA editor for it to be available for creating Form Templates.
The Task Analysis Editor Toolbox
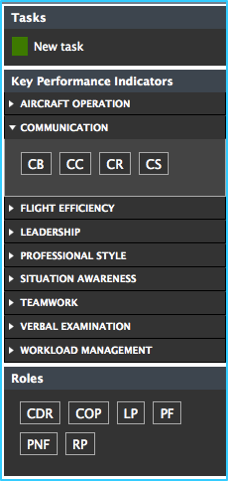
New task
- This can be dragged onto the Task Analysis structure to create a new task to the task list. See example 1 on the screenshot below. See example 1 on the screenshot below.
Competencies’ Key Performance Indicators, KPIs (Reason Codes)
- The Competencies can be expanded / collapsed by clicking a row. The Competency “Communication” has been expanded, which reveals the KPIs’ within that Competency: CB, CC, CR and CS. These can be dragged-and-dropped into a task’s “Key performance indictors” placeholder, as seen on the example 2 on the screenshot below.
- However, when using other grading schemes than "Basic" for the template, this KPI placeholder setting is not needed, as the grading scheme will display a list of KPIs under each task.
Roles
- The Roles can be dragged-and-dropped into a task’s “Roles” placeholder, as seen on example 3 on the screenshot below.
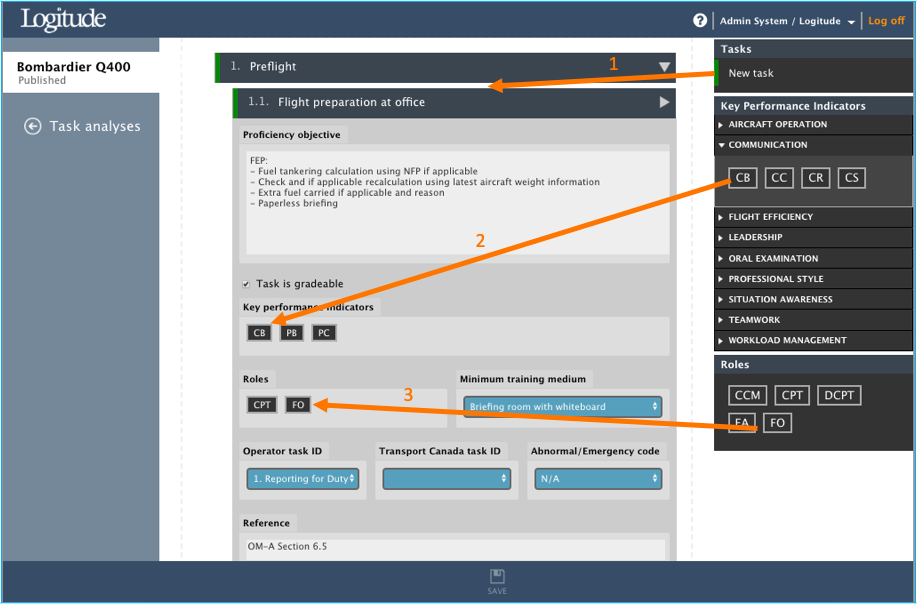
Editing Task Content
Tasks have content which can be edited in the Task Analysis Editor. This content will be available for the user when performing and filling an assessment. See table below for descriptions of the various types of content.
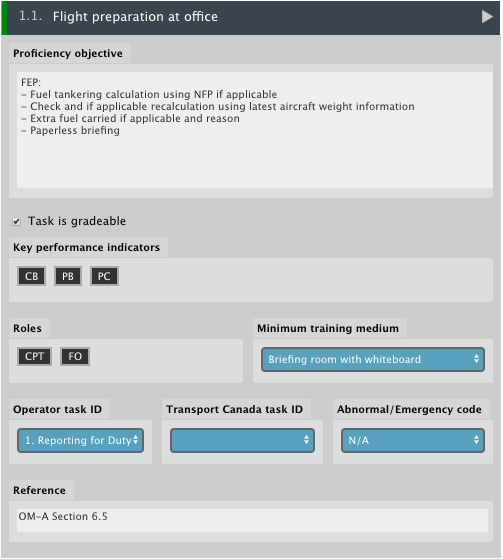
| Column | Description |
|---|---|
| Proficiency Objective | Description of the required proficiency to be able to perform up to standards. This information is displayed to the instructor/examiner on the assessment form. It helps doing the evaluation and may also contain specific information on how to select the correct grade from the available grades according to the trainee’s performance. This information helps also the organization in standardizing the requirements for each task in question. In other words, if the Proficiency Objective is defined clearly and precisely enough it can potentially lead to better inter-rater reliability. |
| Task is Gradeable | This tick defines whether the task can be used on Form Templates. If the tick is taken off, the task can not be dragged-and dropped onto a Form Template. This is an efficient way to control what tasks are used and what are not. The data gathered from PPDB data analysis (see Reports) is easier to use if same tasks (same granularity/level of tasks) are used across different form templates in the organization. |
| Key Performance Indicators | When an instructor/examiner evaluates a task in an assessment form and gives a “substandard” grade, these codes (which have been dragged-and-dropped onto the task in Task Analysis Editor) are available as Reason Codes for categorizing the reason for the substandard performance. These are subsequently used in the PPDB data-analysis reports (see Reports). |
| Roles | The roles are displayed to the instructor/examiner as read-only information on the assessment form to be aware of which trainee should primarily be monitored/assessed. Usually required with AQP/ATQP. |
| Minimum training medium | Minimum training media required for assessment (e.g. Briefing room with whiteboard, FNPT, Full Flight Simulator, etc.) The contents of the drop-down are configured under Task analyses section > Training Media. |
| [REGULATOR] task ID | Used to identify the task as one of the regulator (CAA) tasks for Skill tests / Proficiency Checks. In some regulator PDF’s this will generate the grading markings in appropriate “boxes” of the ETR-generated PDF. |
| Abnormal / Emergency code | Used to link the task with one of the regulator (CAA) abnormal / emergency codes for Skill tests / Proficiency Checks. In some regulator PDF’s (e.g. Transport Canada 0249) this will generate the grading markings in appropriate “boxes” of the ETR-generated PDF. |
| Reference | Reference for operations manuals and other documentation which may help the instructor/examiner to look for further information regarding a certain task as required. E.g. the instructor might find the SOP relevant for the task in question with a proper Operations Manual chapter reference. |
Publishing / Unpublishing a Task Analysis
Selecting an existing TA from the TA list and clicking Toolbar button “Publish” / “Unpublish” will either publish or unpublish the TA. Published TAs are available for use in creating Templates, whereas unpublished templates will not.
Exporting Task Analysis
Selecting an existing TA from the TA list and clicking Toolbar button “Export” will open up a menu from which it is possible to select one the export file format. The action opens up a new browser tab and the TA contents file can either be opened with a program or be saved on the local computer.
Possible formats for exporting Task Analysis are:
- Excel
- Text file
- XML
- JSON