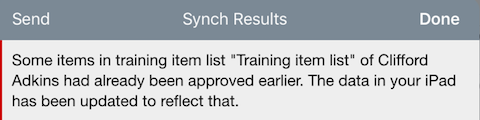Getting started
Training Syllabi is a new feature of Logitude ETR. It is a tool for electronic training course records, such as syllabi.
To begin, proceed to Training menu:

Training menu is similar with user and template menus. On top there is a search tool for quickly finding desired trainings. "Training available on this iPad" and "Training available on server" sections function as with users and templates.
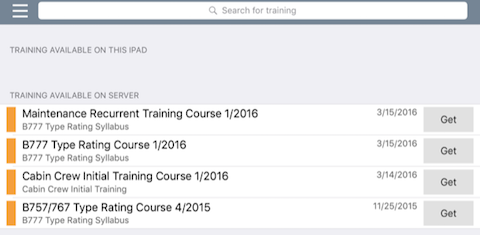
To synchronize training to the iPad, tap the "Get" button.
Trainings might contain templates and/or users that are not synchronized to the iPad. Users enrolled to the training are automatically synchronized upon downloading the training, but templates need to be synchronized manually. If a synchronized training contains templates that are not present on the iPad, the following information message is shown:
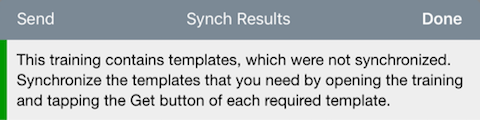
After a training is synchronized, it is shown on the "Training available on this iPad" section with color coded synchronization status. The green color on the left side of the training indicates that training is synchronized. Orange color indicates that it is unsynchronized. Training is opened by tapping it:
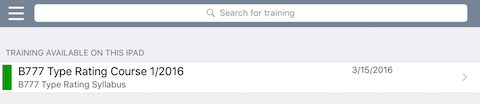
When training is opened, the summary view is shown:
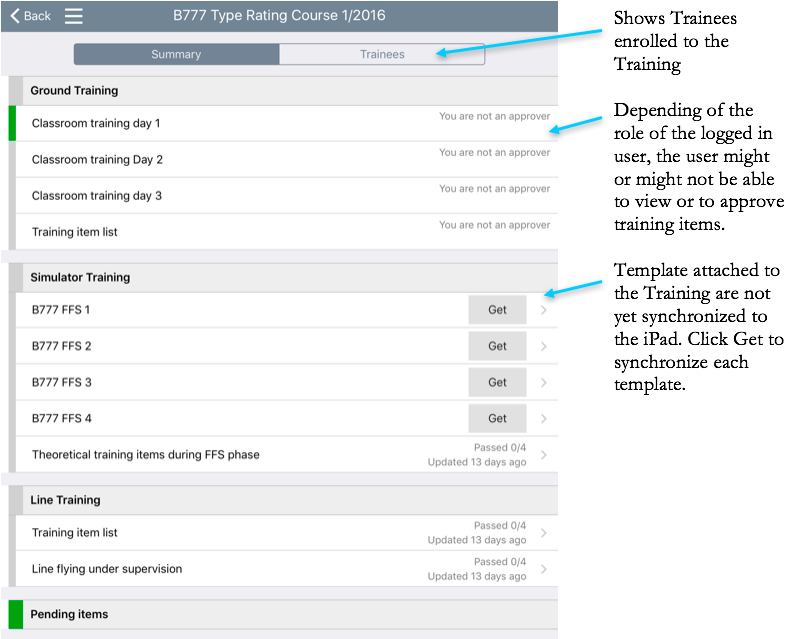
Approving classroom trainings
To open any training item, just tap on it. In this example, we will show how to approve classroom training. After tapping the training item for a classroom training, the “Trainees” tab is shown with details of time spent and notes. Another tab “Requirements” shows what are the defined learning objectives and minimum time spent objectives for the lesson.
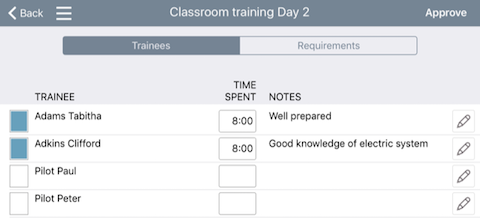
To approve the training for a single or multiple trainees, tap the box next to a trainee and fill in time spent and possible notes. On the screenshot above, instructor is approving 8 hours of classroom training for Tabitha and Clifford with notes shown above.
Also, if all trainees are given same time spent and notes, a master row on the bottom of the view can be used. Just tap the box active next to the master row, and fill in time spent and possible comments. Using the master row overwrites all previous inputs for all trainees.
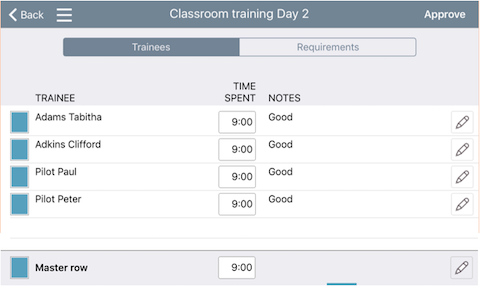
However, after first using the master row to update fields for all trainees, individual inputs can be then made for each trainee before approving the trainings:

To approve inputs made, click the "Approve" button on the upper right corner. A password from logged user is required to approve the training items.
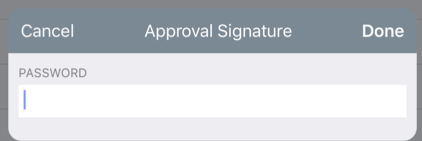
Approving simulator trainings
To approve a simulator training on iPad requires that the template corresponding to the training is synchronized to the iPad. If not, a "Get" button is shown next to a simulator training in training summary view and tapping it synchronizes the template:
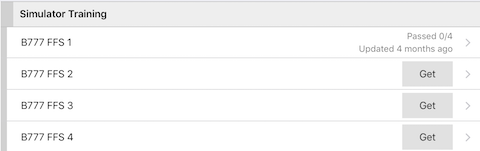
Open a simulator training by tapping. Similar view as with classroom trainings is shown with all trainees on the training course on Trainees tab.
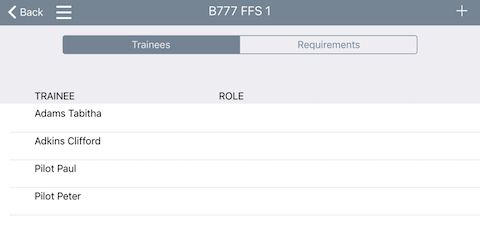
The difference in simulator trainings is the "+" button on the top right corner, which only activates if the template of the training is synchronized to the iPad. Tapping the "+" opens the "Create Assessment" window which is the same as when creating assessments. Only trainees on the training course can be selected for the assessment and the template used is also fixed as it is already configured in the training syllabi.
Approving line flying under supervision trainings
The summary view of a line flying under supervision (LIFUS) module provides an overall view to each trainees' status on line training progress. Sectors completed and total time are calculated against requirements, which can be seen with more details from the "Default requirements" tab.
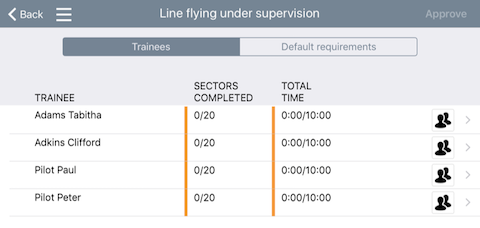
Tapping a trainee in line flying under supervision module opens a view to trainee's flown sectors and tool for adding sectors. Tapping "Add" button from the upper right corner opens a window for filling information for the flown sector:
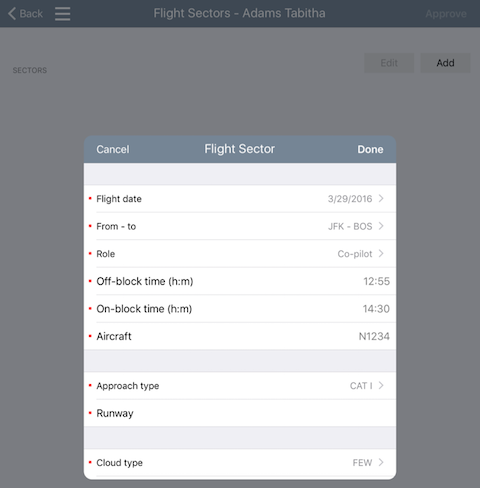
After filling out the information for the sector, and tapping "Done", the added sector appears on the "Sectors that haven't been approved yet" list:
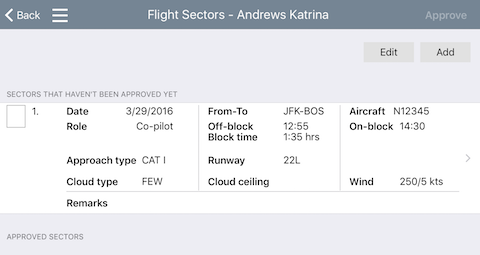
To approve an added sector, tap the square on the left side of a sector to select it for approval. After selecting one or multiple sectors, the "Approve" button on the upper right corner activates:
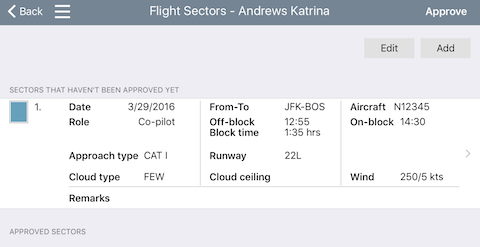
To approve a sector, logged in user must give his/her password. After approving the sector it is then marked with green box and listed under section "Approved sectors":
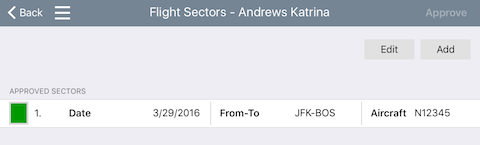
The Summary view of the line training updated accordingly. Now the sectors completed shows 1/20 and total time 1:35/10:00
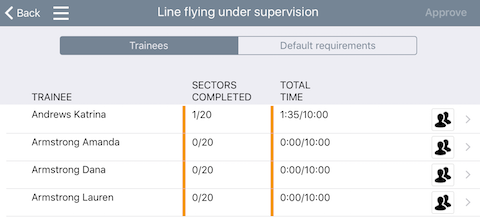
Synchronizing trainings after approvals
Logitude ETR iPad application automatically checks for any updated content for trainings when opening the training menu. If an update on is detected on server, an update button will appear next to the training:

Just tap the “Update” button to synchronize the content to the iPad.
If any approvals have been made from the iPad, it is necessary to synchronize training to the server. Any unsynchronized changes will trigger “Send” button in the training view:

In case of latest updates on the server have not been synchronized to the iPad, and there are also unsynchronized changes on the iPad, Logitude ETR will show a special "Synch" button:

Clicking this "Synch" button will initiate the synchronization and if there are no conflicts, no further messages are shown. If there are any conflicts, for example if iPad is trying to synchronize items that have earlier changed on server-side, a informational message is shown to the user after synchronization to inform how the conflict was solved: