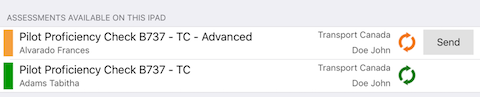Summary section of an assessment
The last section of the assessment is Summary, which needs to be filled before the assessment can be signed.
Mandatory inputs are:
- Overall grade
- Flight times (both PF and PNF)
- Flight number
- Routing
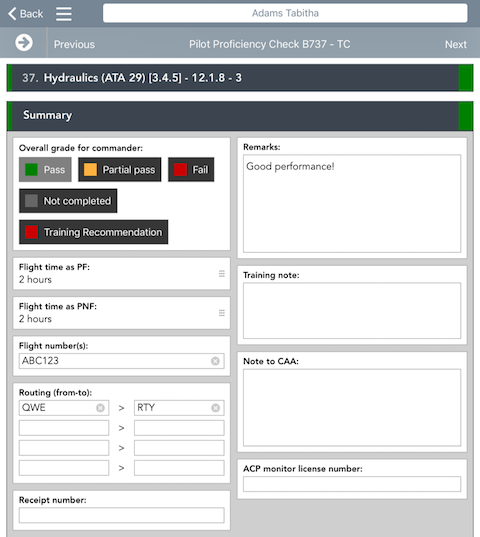
Signing and synchronizing assessments
When all required inputs to the assessments are filled and all tasks are completed, the “Sign” button on the lower right corner actives:
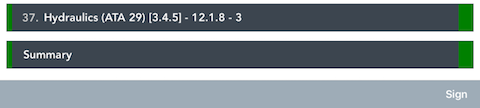
If the Sign button is not shown, there are still required inputs in the assessment, which need to be filled. Try searching for amber color on the left side of the tasks to find incomplete tasks.
Clicking the “Sign” buttons opens specific view for checking all the details of the assessment. Basic information and all tasks with their grades and comments are shown:
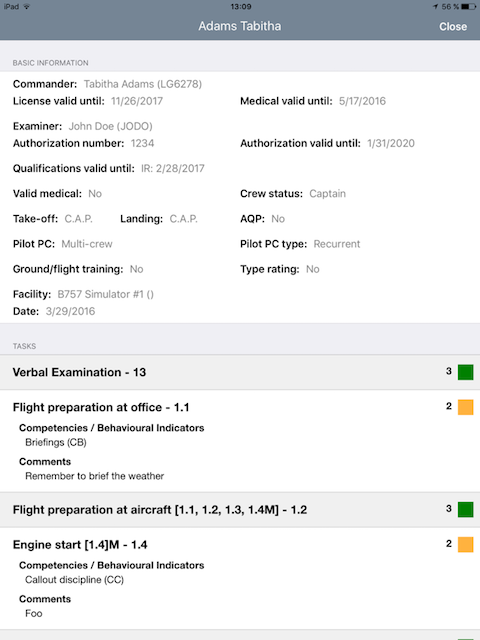
Scrolling down there is summary and a tool for attaching photos. This tool can be utilized to attach copies of the updated ratings on the flight license and other paperwork which will be then archived electronically with the assessment.
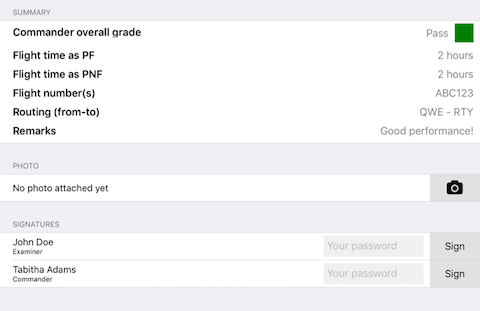
Finally, the assessment is signed by both users with their own password. After assessment signing the assessment becomes locked and no amendments can be made to the assessment content.
To exit the completed and signed assessment, press “Close” on the upper right corner and then “Back” on top left corner of the Assessment view.
To synchronize completed assessment to the server, press “Send” button next to it.
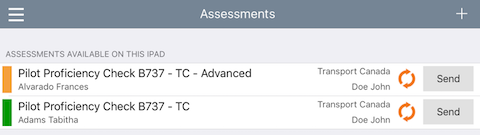
Green synchronization symbol indicates that assessment is synchronized to server and send button is no longer shown: