System Requirements
System requirements for using Logitude ETR App on iPad:
- iPad 2 or later
- iOS 9.0 or later
Internet connection is required for the first login and synchronizing content. Application can be used in offline mode with content that is synchronized.
Installation
To install Logitude ETR to iPad, proceed to the App Store and search for "Logitude ETR". Application can be installed free of charge to supported devices by clicking the "Get" button in App Store:
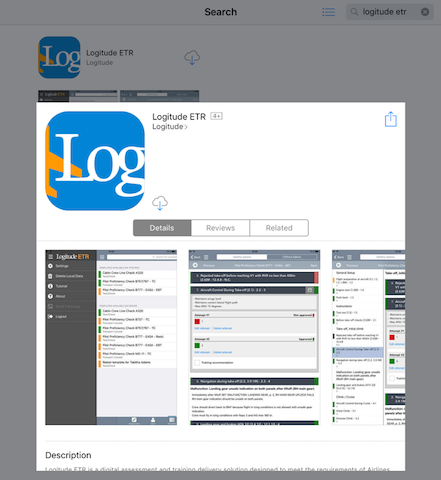
After installation, the application can be found from the iPad home screen:
![]()
Launching the application for the first time
When opening the application for the first time, you must insert the login credentials.
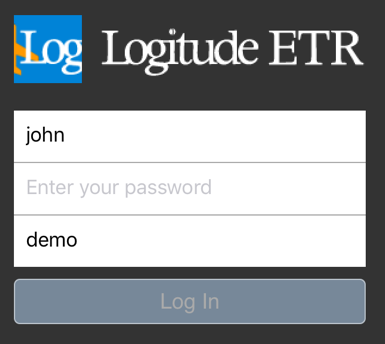
Username and password are the same, as when signing in to the Logitude ETR web system. The domain name is the first part of your company’s ETR web site’s address. In other words, the “company” –part in the following address: http://company.logitude.aero.
If the application was launched for the first time, a short tutorial is shown.
After the tutorial, application opens Assessments menu. On the bottom menu bar are all available menus.
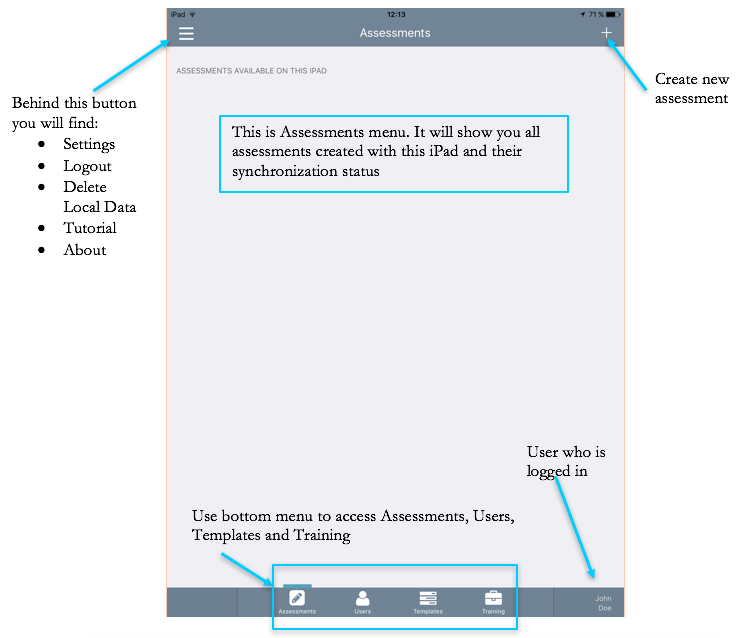
Settings
To access settings, tap the menu button on upper left corner and select “Settings”.
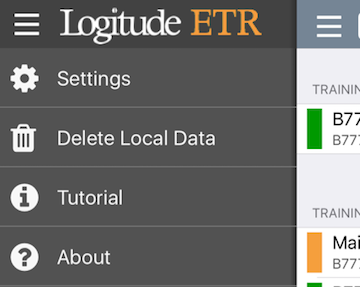
Settings window will open:
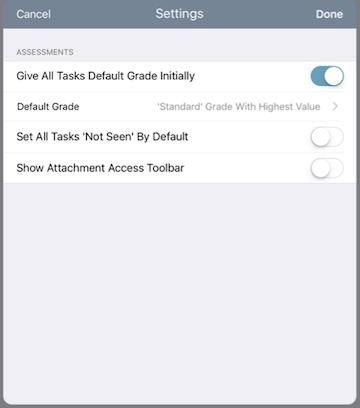
Give All Tasks Default Grade Initially: When creating an assessment, all tasks will be initially graded according to the Default Grade setting.
Default grade: To comply with various grading schemas, the Default Grade can be selected from a list that contains all grade types and either grade with highest or lowest value
Set All Tasks “Not Seen” By Default: All tasks will be marked as “not seen” and must be manually marked seen by either opening the task or swiping to the right on top of a task.
Show Attachment Access Toolbar: This setting will either show or hide Attachment toolbar inside Assessment view.