Working with assessments
To open an assessment, tap on it while on the assessments menu:
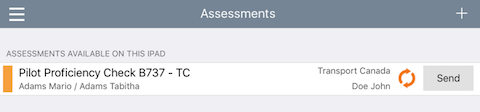
The assessment is opened and can be viewed in both landscape and vertical mode by rotating the iPad.
On this screenshot below, we see that the assessment was created with two trainees. Both trainee names are shown on the tab menu and selecting either of them shows the corresponding form. Template name is shown below the trainee names:
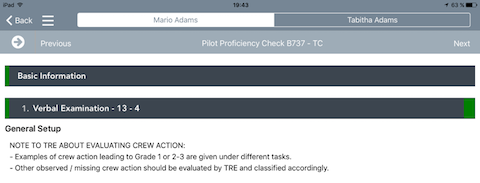
Navigating in the form is done by scrolling up and down, or by pressing the "Previous" and "Next" buttons on the top bar. Tapping these buttons will jump to previous or next task in the form.
A Table of Contents view is opened by tapping the arrow on the left side:
KUVA PUUTTUU
Basic information data entry
To begin with the assessment, first open the "Basic Information" section by tapping it:
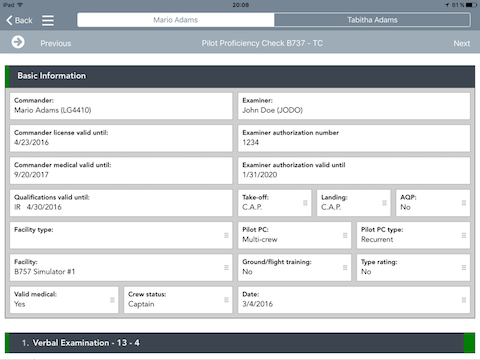
Basic information section shows user data for both trainee and examiner and can be used to validate that license details and ratings validities are correct for both persons. This data is shown as read-only and cannot be edited. All edits to user data must be done via Logitude ETR web application.
The layout of the Basic Information section varies between different templates.
The other fields in basic information section are editable, and are used to identify which facility is being used for the assessment, if the trainee's medical license is valid and what is the status of the trainee. Tapping each editable field opens a list view with available options:
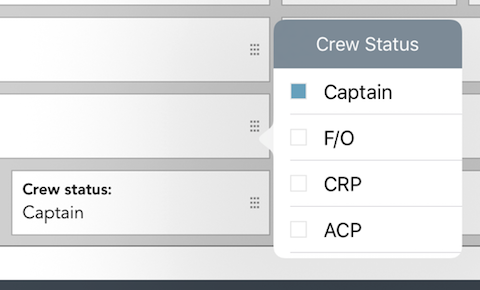
Assessing a task
After filling out the Basic Information section, you can move on to the tasks. Each task is opened by tapping it.
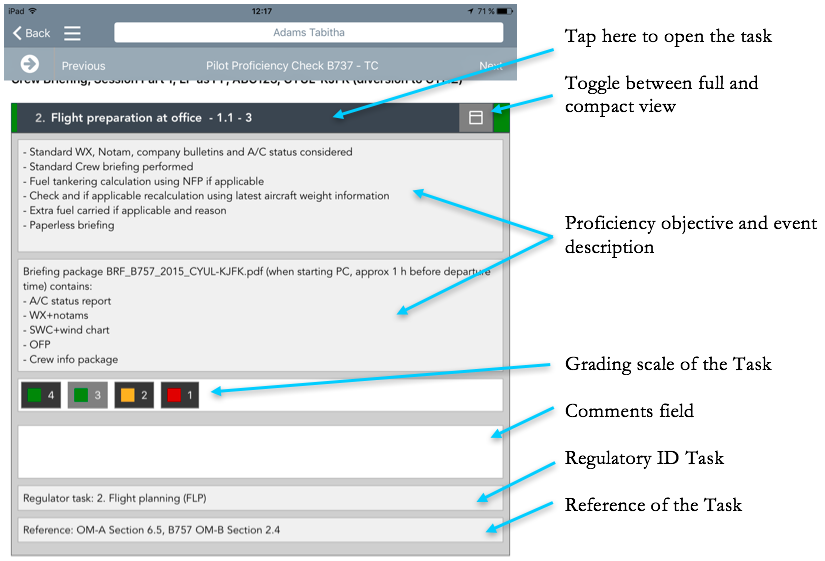
Tapping the "Compact View" button hides Proficiency Objective, Event description, Regulatory ID Task and Reference fields.
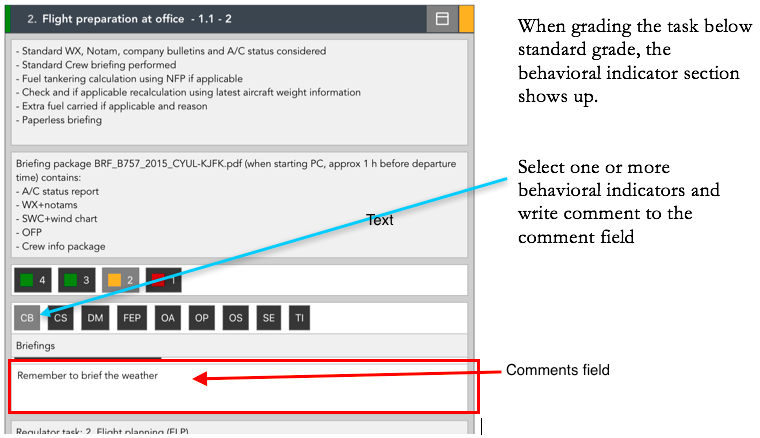
Depending on the template’s grading schema, the task view and required inputs might vary. Here is an example of a template with “Task Grading – Advanced” grading schema, which supports multiple attempts in each task:
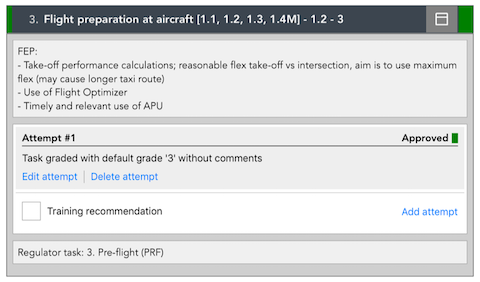
By clicking the “Edit Attempt” button, following window will open:
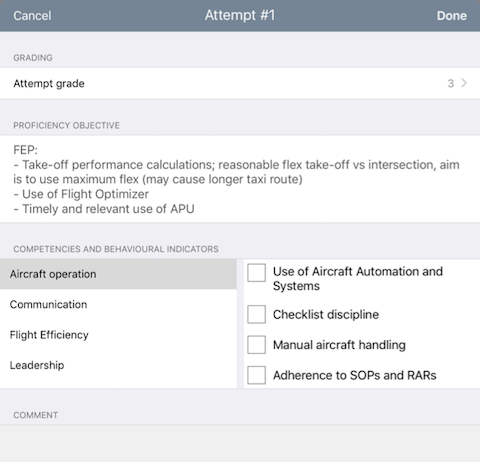
Each attempt for task can be individually graded with competencies and behavioral indicators selected.