In the Assessments section of ETR you can do the following:
- Search and retrieve all the existing training records in the system by using various search criteria/filters
- Create new training records with the web UI by using existing form templates
The Assessments section of the system has two tabs: the “Assessment monitor” tab and the “Assessments” tab. For short, all these training records are called “Assessments” in this Guide and in the system User Interface.
Assessments monitor tab
This view enables access to all completed electronic forms in the system, excluding those which are created from Training Courses. Assessment Monitor tab has various search filters to help searching for a particular, or several, Assessments. You can user one filter at a time or several filters together to achieve the needed search.
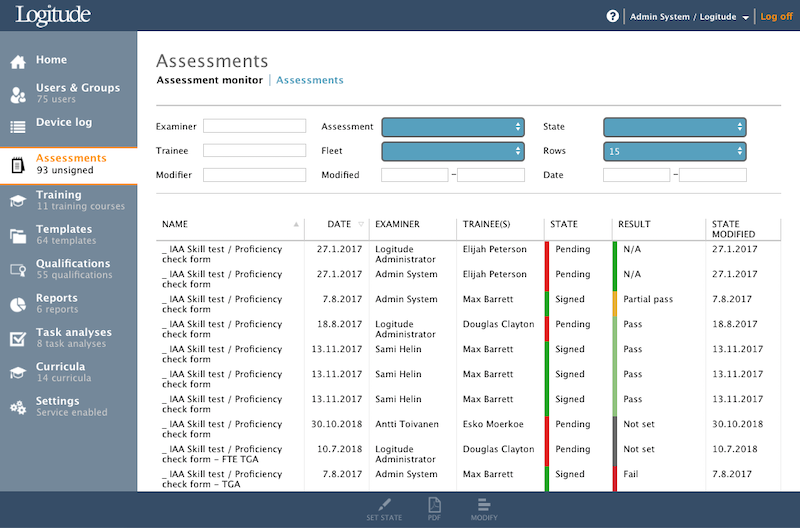
Tip! By starting to input first characters / numbers of employee code, name or user name to the Examiner or Trainee field will pop up users matching the criteria.
Toolbar buttons in Assessments monitor tab
State toolbar button
An assessment’s state is automatically set to “Signed” upon signing. It is however also possible for an Administrator to set the state manually if required. This is done by selecting an assessment from the list and clicking “Set state”. A dialog is presented and the assessment’s state can be set/changed.
State descriptions:
- Pending: Waiting for action, showing red color in the list. The assessment data is not included in the data analysis statistics in the Reports section.
- Signed: The assessment is regarded as completed and is included in the data analysis statistics in the Reports section
- Closed: closes the assessment, after which the assessments data can not be changed any more by the examiner. The assessment’s data is also included in the performance data for the data analysis in the Reports section.
- Closed by admin: same effect as to data handling as with “Closed”, but in the assessments list these two are distinguished as well as in the search filters
PDF toolbar button
After selecting an assessment on the Assessments list and clicking “PDF” allows to create a PDF file of the assessment in question. The file will open up in a new browser tab.
If the assessment is a “tabbed” assessment form with two pilots, namely a template with “test/check” header type, clicking on the “PDF” Toolbar button opens up a menu with selections “Operator PDF” and “Regulator PDF.”
- “Operator PDF” creates a file using a generic PDF template (with customer’s logo)
- “Regulator PDF” creates a file using a CAA regulator PDF template. This PDF is usually used for Proficiency Checks and Skill tests.
Note 1. The PDF templates are set up by Support with the backend administration functionalities.
Note 2. Regulator PDF is only available if the following attributes are set:
- Assessment’s form template “Regulator form” attribute is set; this is done in Templates > Select template > Edit > Regulator form = YES
- Regulator must be set in the Task Analysis; this is done in Task Analyses > Select TA > Edit > Select regulator from drop down
Modify toolbar button
With “Modify” toolbar button admin can either delete or make a signed assessment editable again. If assessment is deleted, it is not possible to recover it without help from Logitude Support. If assessment is made editable again, signatures of the assessment will be deleted, and assessment data can be modified. After modifications assessment can be signed again to change its status back to "Signed".
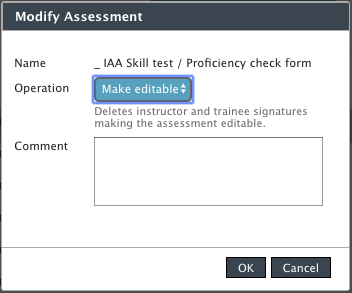
Assessments tab
This view has the functionality to create new Assessments for trainees. This tab also lists all assessments in the system, once again excluding those which are created from Training Courses. Assessment tab also has a simple search field which helps searching for assessments, although the “Assessment monitor” tab is the primary means to access and search for assessments with its powerful search filters.
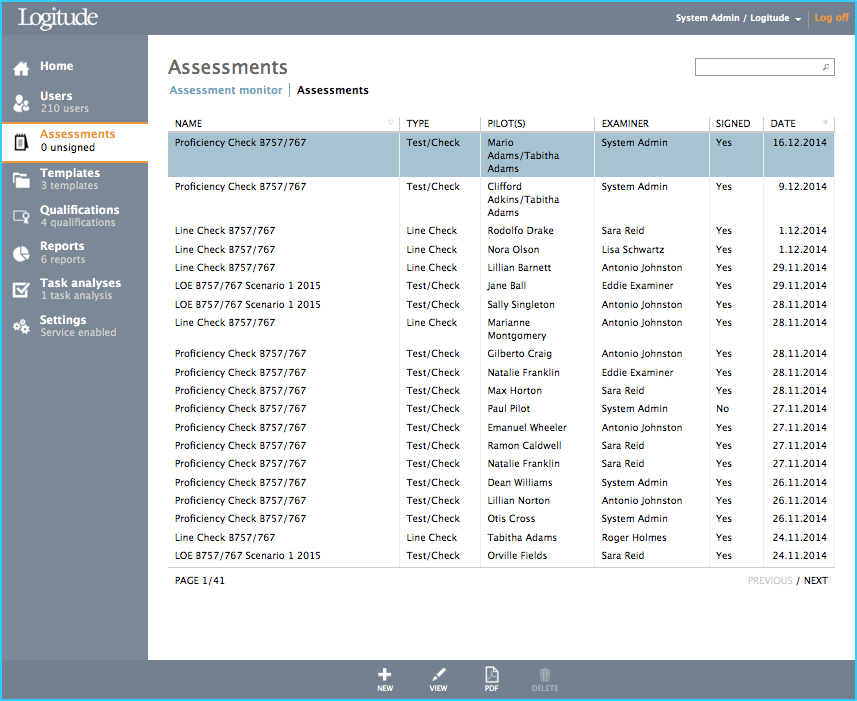
Create new assessment
With Toolbar button “New”, a “Create Assessment” dialog window will open.
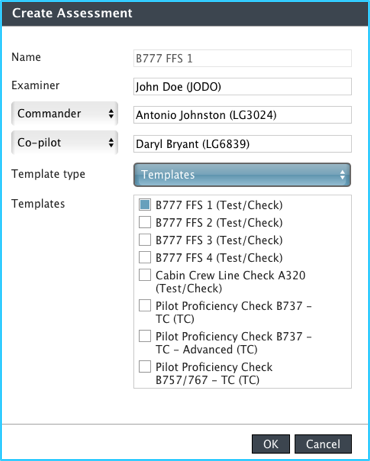
| Field | Description |
|---|---|
| Name | Name of the form template. Read only, no user input possible. This field will reflect the selection made in the Templates |
| Examiner | Available only for administrators. Used if e.g. inputting historical form data for ATQP purposes from paper forms and examiner must be defined. |
| Trainee | Trainee for the Assessment. The role can be selected from the dropdown menu. Different roles are specified in Task Analysis – Roles menu. Auto-complete will find users matching the input string. |
| Trainee | Second trainee for the Assessment. This can be left empty, if only one trainee is selected for this Assessment. Role can be selected from the dropdown menu and auto-complete will find users matching the input string. |
| Template type | This selection updates the list below with Templates or Template collections |
| Templates | Published templates available in the Templates or Template collections groups |
After filling the required information and clicking “OK” the created assessment form will appear at the top of the Assessments list.

Note 1. If two trainees are selected for the assessment, the form outcome depends on the form header type of the Template. The assessment form is either a “Tabbed” or a “Two-pilot evaluation” form.
Opening created assessment
After creating a new assessment and highlighting the newly-created assessment on the Assessments list, a “Fill” button will be available on the Toolbar. Clicking this opens up the actual Assessment form in the web browser for filling / inputting data.
Once an assessment form has been signed by any party (examiner or pilot) the “View” button will appear in the Toolbar (and not the “Fill” button). Clicking this opens up the actual Assessment for viewing.