Completing an Assessment Form
The basic process
Inputting assessment data with the ETR web application requires the following actions:
- Creating an assessment for one or two Trainee(s)
- Opening the assessment for completion (for data input) by selecting the newly created assessment from the list and clicking Toolbar: “Fill”
- Completing the basic information part
- Completing the tasks’ evaluation
- Completing the summary part
- Signing the assessment
Note. Before the assessment can be signed, all data must be entered correctly. The application checks for data entry completion.
Opening the assessments for filling data
Toolbar button “Fill” opens up the assessment for data entry. The assessment is of “Test/Check” type so it is a “tabbed” assessment form. Since two pilots were selected (CDR and COP) the web application enables separate evaluation forms for both pilots and easy moving between pilots’ forms by clicking the tabs on the top portion of the page.
The different parts and elements of an assessment are briefly explained in screenshot below.
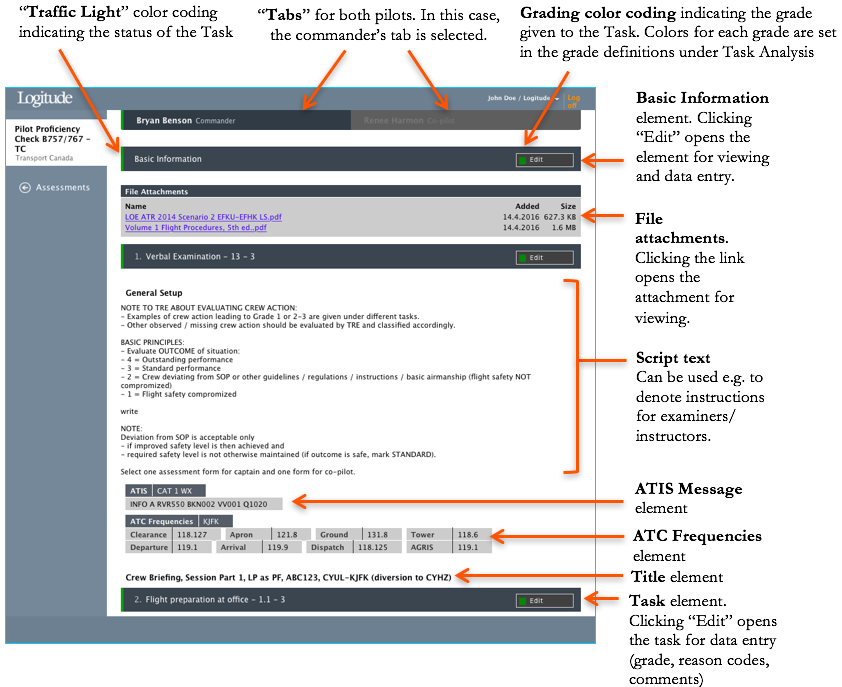
Completing the basic information (header) particular
Completion of the Basic information (Header) data includes actions usually performed before the actual performance evaluation takes place. These include e.g. activities such as: comparing the trainee’s license, medical and qualifications’ expiry dates to data on the assessment, marking where the training takes place, etc.
The Basic information (Header) is opened by clicking “Edit” button at the right end of the Basic information element and saved / cancelled by clicking “Save and close” or “Cancel” respectively.
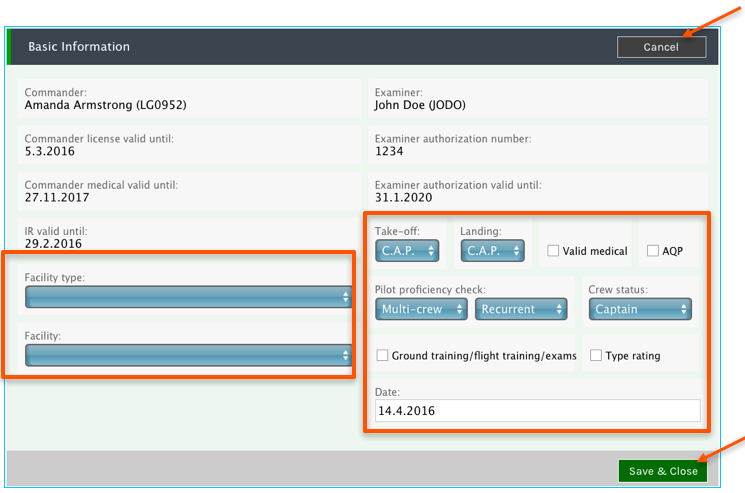
Most of the fields in Basic information are populated by data from the backend database and only some of the fields are editable by the user completing the assessment. In the example below, only highlighted fields can be input by the examiner - others are read-only in the assessment form. Any changes to the read-only data must be done by an administrator in the backend in “Users” section in the user’s data.
The actual elements in the Basic Information section (and Summary and Signatures section) can vary significantly depending on the chosen form template type (test/check, LOE, line check, etc.).
If a change is made to user data in the backend database (e.g. License expiry date updated) after an assessment has been created, the data update will not reflect on the above-mentioned assessment form. The old assessment form needs to be deleted and the assessment form needs to be created again.
Completing the tasks (Basic grading)
Completion of the Tasks (training items) data includes the actual performance evaluation: grading, competence categorization and commenting.
The Task is opened for editing by clicking “Edit” button at the right end of the Task element.
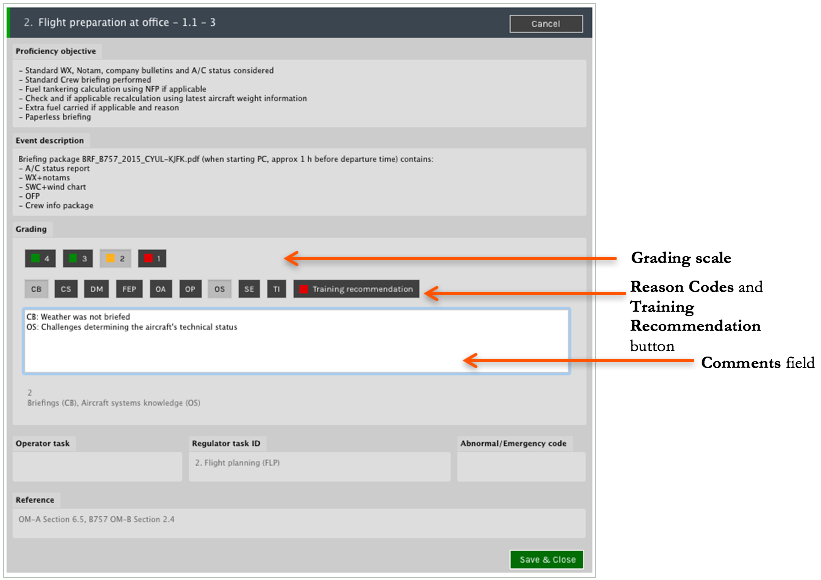
Task elements and descriptions:
| Element | Description |
|---|---|
| Cancel button | Closes the task without saving any changes |
| Proficiency Objective | Performance standard and guidance for examiners in evaluating the task. This is configured/set in Task Analysis. Description of the required proficiency to be able to perform up to standards. This information is displayed to the instructor/examiner on the assessment form. It helps doing the evaluation and may also contain specific information on how to select the correct grade from the available grades according to the trainee’s performance. This information helps also the organization in standardizing the requirements for each task in question. In other words, if the Proficiency Objective is defined clearly and precisely enough it can potentially lead to better inter-rater reliability. |
| Event Description | Details for the particular assessment regarding this task. Set in Template editor. |
Grading section includes:
- Grading scale (buttons) defined per Task Analysis. If required in specific grade settings, the Reason Codes will be shown.
- Reason Codes (buttons) defined in the Task Analysis for the task in question. If shown, selection of at least one RC is mandatory.
- Comments field. Comments can be selected as a mandatory input in grade settings for specified grades. Otherwise optional.
- Training Recommendation. Enables marking for required training without using actual “Fail grade”. Can also be used to denote “additional training required” in addition to renewed check for Failed tasks. Optional.
Note. The default grade depends on the settings in TA. If Reason Code and Comment is set as mandatory in grade settings, selection of at least one reason code AND comments must be input – otherwise the Task’s status is incomplete and the “Traffic light” at the (left) end of the task bar will show amber color.
| Element | Description |
|---|---|
| Roles (not shown in the screenshot above) | Relevant roles to observe while evaluating the task. Set in TA. |
| Operator task | Operator task linked to this task. Set in TA. |
| Regulator task ID | Regulator task ID linked to this task. Set in TA. |
| Abnormal / Emergency code | Abnormal / Emergency code (ATA chapter) linked to this task. Set in TA. |
| Reference | Reference material relevant to this task. Set in TA |
| Save and close | Saves the changes, i.e. grading, reason codes, comments |
Completing the Tasks with different Grading Schemas
If the template for the assessment has other Grading Schema than “Basic”, the grading of a task can contain more features, such as attempts and repeats. Also the grading scope can be a competency instead of a task.
Completing the Footer and Signing an Assessment (Summary)
Completing the Summary and Signatures (Footer) includes activities such as: overall grading, flight times, overall session remarks, etc.
The Summary and Signatures (Footer) is located at the end of each assessment form and is opened by clicking “Edit” button at the right end of the Summary and Signatures element and saved / cancelled by clicking “Save and close” or “Cancel” respectively.
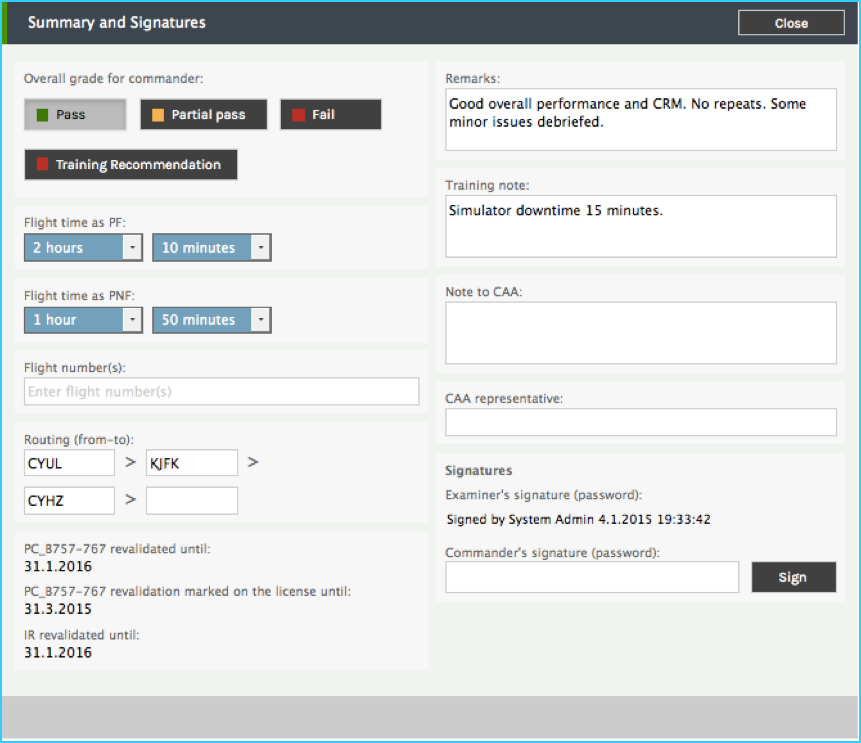
The actual elements in the Summary and Signatures section (as well as in the Basic Information section can vary depending on the chosen form template type (test/check, LOE, line check, etc.) See the screenshot above for an example of a Summary & Signatures section for test/check type – note that in the example the Examiner has already signed the assessment, therefore the “Save and Close” button is no longer available.
After the assessment form is complete the form is ready to be signed. Signing the form is done by Examiner and Trainee, each with own personal password. Once the assessment form has been signed by one person no changes are allowed to the content of the assessment. Furthermore, the form can no longer be deleted with the web application user interface functionalities. Signing the assessment denotes the moment when an assessment becomes a training record. If changes need to be done after this, it can be performed as a backend operation and must be requested from Support.
When the sign button is clicked the system checks input data and prompts for a confirmation for the signing – including info that no changes can be made to the assessment once it has been signed.
If the assessment is not yet complete, and is missing for example comments inside tasks, the user will get an error prompt. In this case, the incomplete items can be quickly identified by using the “Traffic light” color coding next to the tasks. When all tasks are marked with green traffic light indicator, the assessment can be then signed.